Nah, disini saya bakal ngasih tau step by step cara ngebuat vektor wajah. Disini penulis menggunakan aplikasi Adobe Photoshop CS3 (semua versi bisa). Ini hanya tutorial buat yang hanya memiliki photoshop di deskopnya. Akan lebih mudah membuat vector wajah di software khusus seperti adobe Illustrator atau CorelDraw.
semoga bermanfaat :D
LANGKAH PERTAMA:
buka foto yang mau di vektor (Ctrl+O)
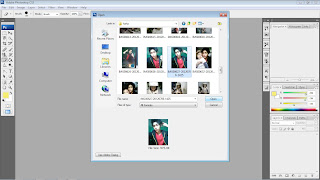
Double click background untuk merubahnya menjadi layer , beri nama guide (namanya bebas)
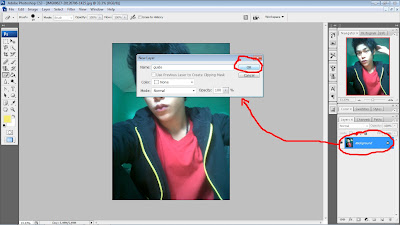
Lalu buat warna dasar wajah. Bisa menggunakan Eyedropper tool untuk mendapatkan warna dasar serupa dengan foto. klik pada bagian wajah, bisa juga atur warnanya sesuka hati
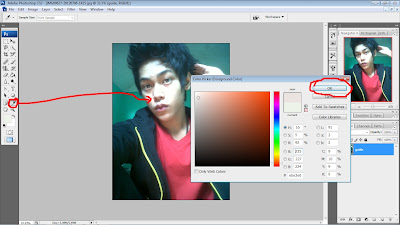
Beralih ke Pen Tool klik Shape Layers , lalu beri point di setiap sudut wajah.
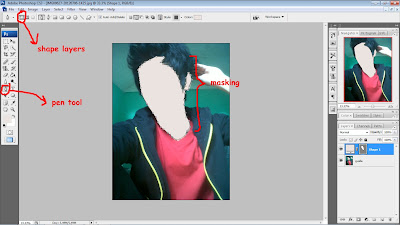
Setelah wajah selesai di masking, pindahkan layer guide ke index paling atas*usahakan layer guide tetap di index paling atas agar memudahkan dalam proses masking
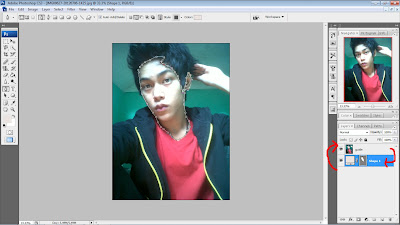
Gundakan Convert Point Tool untuk merapikan sudut
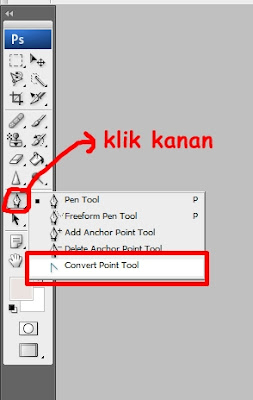
klik bagian wajah
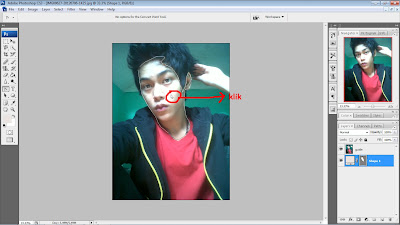
klik sudutnya agar point terlihat
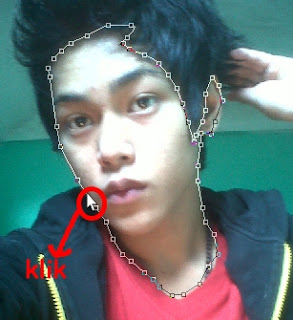
pindahkan point yang belum pas dengan menekan hold (Ctrl)
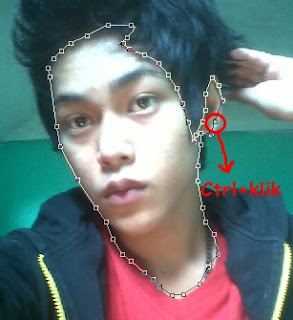

klik dan geser point (tanpa menekan Ctrl) untuk membentuk sudut dan kelengkungan yang sesuai.
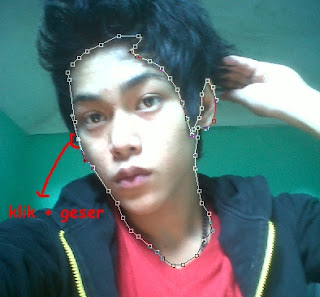 setelah semua sudut rapi dan sesuai keinginan, proses masking wajah selesai
setelah semua sudut rapi dan sesuai keinginan, proses masking wajah selesaiKlik gambar mata pada layer guide untuk menyembunyikan guide agar terlihat hasilnya
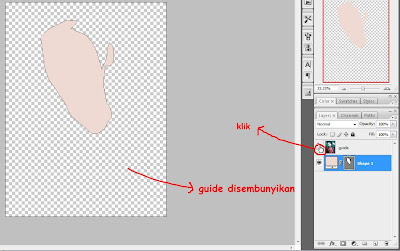
Buat layer baru dengan menekan Ctrl+Shift+N untuk membuat background. beri nama background. tekan OK
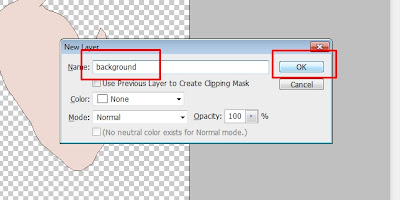
Pindahkan layer background yang baru dibuat ke index paling bawah lalu warnai dengan Paint Bucket Tool
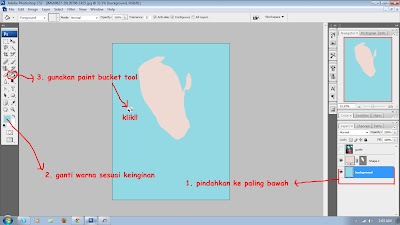
LANGKAH KEDUA :
Gunakan lagi Pen Tool
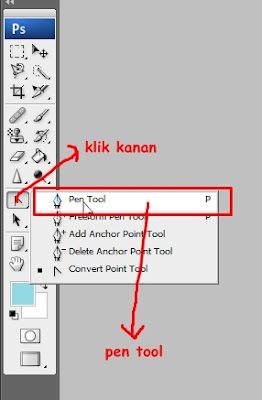
Klik gambar mata pada layer guide agar guide tampil kembali, itu berguna untuk mempermudah proses masking
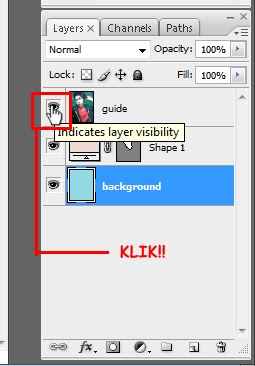
Lakukan kebali cara yang sama di layer baru seperti proses masking pada wajah, tapi kali ini masking pada bagian rambut. (jangan lupa ganti warna terlebih dahulu menjadi hitam)
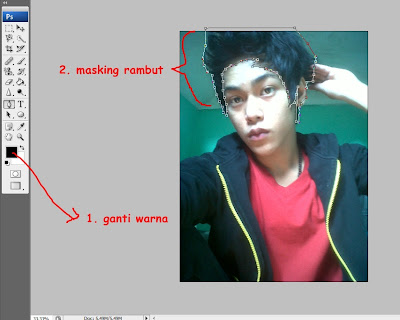
Haslinya akan seperti ini
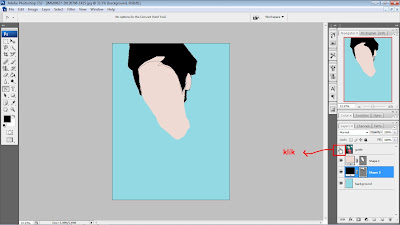
Jangan lupa rapikan sudut-sudut yang belum pas
LANGKAH KETIGA :
Klik eyedropper tool , klik wajah yang sudah di masking, lalu pilih warna yang lebih gelap. Geser sedikit sedikit agar menembukan shadow yang sesuai.
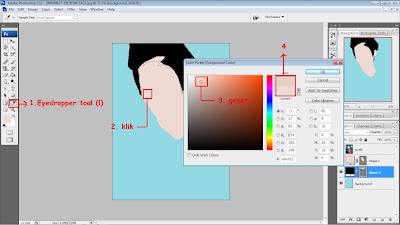
Lakukan masking di layer baru pada bagian gelap wajah (bayangan/shadow)
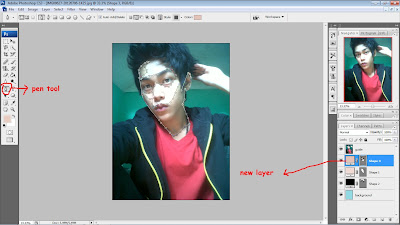
Kurang lebih jadinya seperti ini
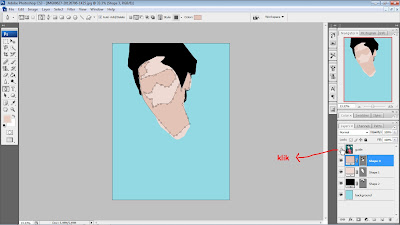
Jangan lupa haluskan sudut-sudutnya menggunakan Corvert Point Tool
LANGKAH 4:
MENGUBAH WARNA SHAPE
Double Click pada shape yang ingin dirubah warnanya
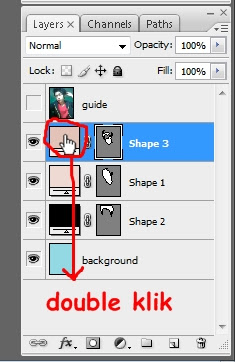
Pilih warna sesuai keinginan :D
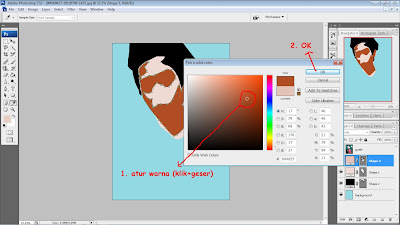
LANGKAH 5 :
1. Masking mata
Set foreground color sesuai warna mata (udah tau cara pake eyedropped tool kan??)
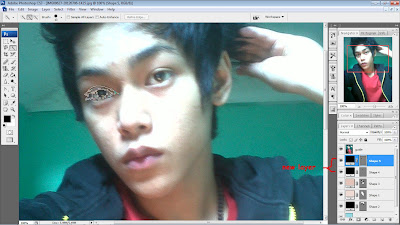
Kalo udah jadi kaya gini

2. Masking bibir
Set foreground color sesuai warna bibir (kalau mau bibirnya warna ijo atau biru juga terserah :p) , terus masking lagi deh :D (usahkan setiap masking di layer baru aja, biar mempermudah mix dan nentuin posisinya)
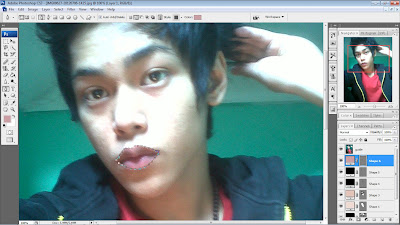
Kaya gini jadinya
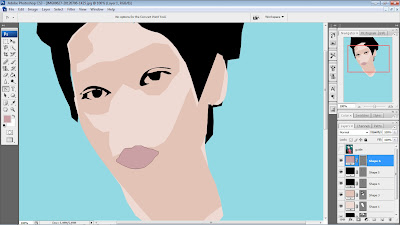
Langsung Skip aja , lakuin juga masking buat alis, lubang telinga, hidung seperti langkah-langkah di atas. Dan hasilnya seperti ini
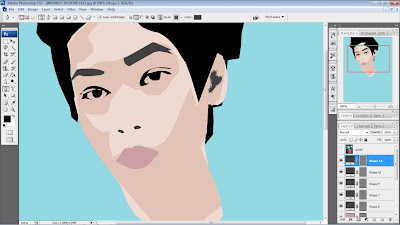
LANGKAH 6
Pada langkah ini, sangat dibutuhkan KESABARAN & KETELITIAN,soalnya ini bagian tersulit oke, langsung aja. tips : set warna dr yg lebih terang sampai ke bagian kecil yang sangat gelap.
Lakukan masking pada bagian-bagian yang lebih gelap dari warna dasar
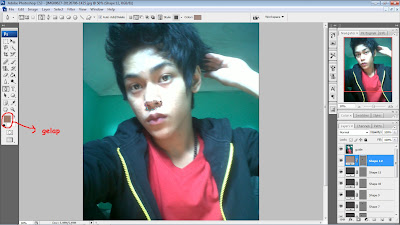
Hasilnya tampak seperti ini.
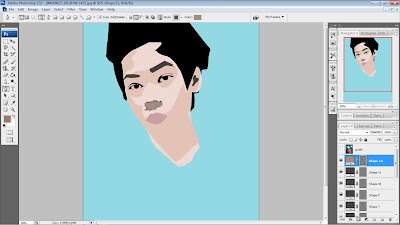
Loh kok lubang hidungnya jadi ga ada???
Tenang aja gan, bagian lubang hidung ketutup sama bayangan gelap yang berada pada layer baru, layer tersebut terletak di bawah layer guide. Tinggal klik+geser ke arah bawah dan hasilnya bakal sesuai sama yang kita inginkan.
Konsep ini juga berguna untuk penempatan pembuatan banyangan yang lebih kompleks.
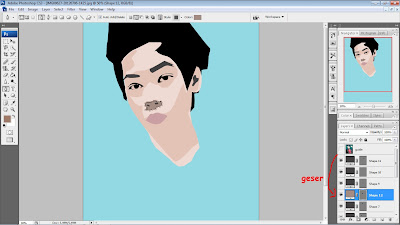
Lakukan Langkah ini pada semua banyangan
LANGKAH 7 :
proses masking baju
Seharusnya ini di lakukan di awal, setelah proses masking wajah dan rambut.
Konsepnyapun sama dengan dengan masking wajah dan rambut.
Pertama pilih warna yang sesuai menggunakan Eyedropped Tool atau bisa juga memilih warna sesuka hati.
Masking baju dengan Pen Tool.
Rapikan sudut dengan Convert Point Tool.
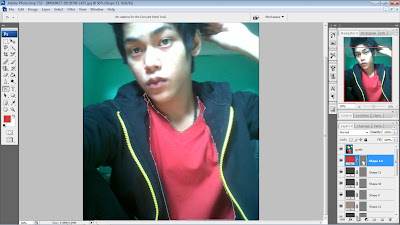
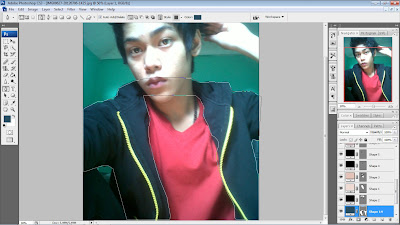
Hasilnya kaya gini
Tips: masking baju di letakan di bawah layer wajah dan rambut. (Tapi gimana enaknya agan juga siih:p)
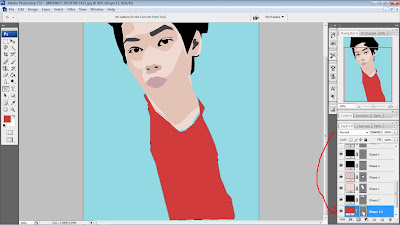
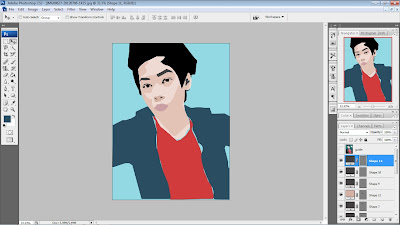
LANGKAH 8 :
Langkah ini dilakukan untuk menyempurnakan vektor wajah dengan cara menambahkan detail-detail pada gambar. conmtoh alur rambut, lipatan baju, aksesoris dsb.
Pada step ini biasa dilakukan dengan 2 cara. yaitu dengan masking atau dengan stroke path
1.Masking
Caranya seperti masking biasa
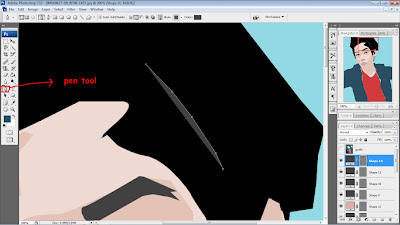
2. Stroke Path
Stroke Path berbeda dengan masking. Selebum proses stroke path, usahakan brush tool sudah di setting sesuai keinginan.
Pertama klik Pen tool
Lalu pada bagian kiri atas klik Paths
Pada Paths tidak ada layer thumbnail atau fill (warna dalam) karena paths hanya merupakan garis
Setelah itu klik kanan pada garis yang telah dibuat
Pilih stroke path

Pilih brush lalu klik OK
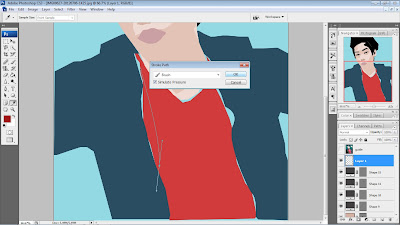
Hasilnya kruang lebih seperti ini
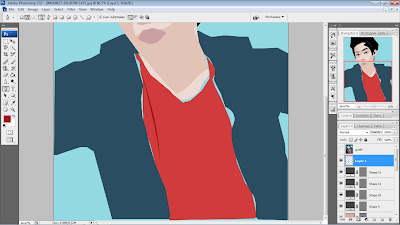
Lakukan pada seluruh detail bagian agar vektor semakin mirip dengan guide.
LANGKAH 9 :
Perbaiki sudut, shadow, dan detail sedemikian rupa agar menyerupai gambar aslinya.
Beri polesan terakhir contohnya dengan water mark, brush, ataupun text sesuai keinginan.
Makin detail maka kualitas vektor wajah semakin bagus :D
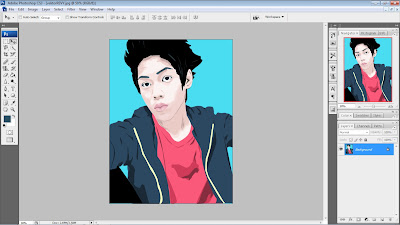
Dan akhirnya SELESAI :D
Selamat mencoba dan semoga bermanfaat :D
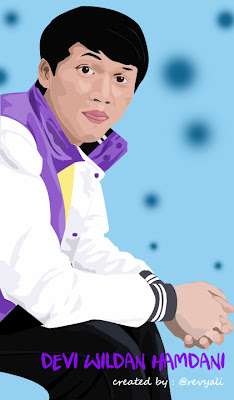


This comment has been removed by a blog administrator.
ReplyDeletejago bangaaaaaaaaaaaaaaaaaaaatttttttttt.... :)
ReplyDeletesulit , mending di corel aja :D
ReplyDeleteTerimakasih :)
ReplyDeleteterimakasih mas,,semoga jadi amal jariyah buat sampeyan....
ReplyDelete